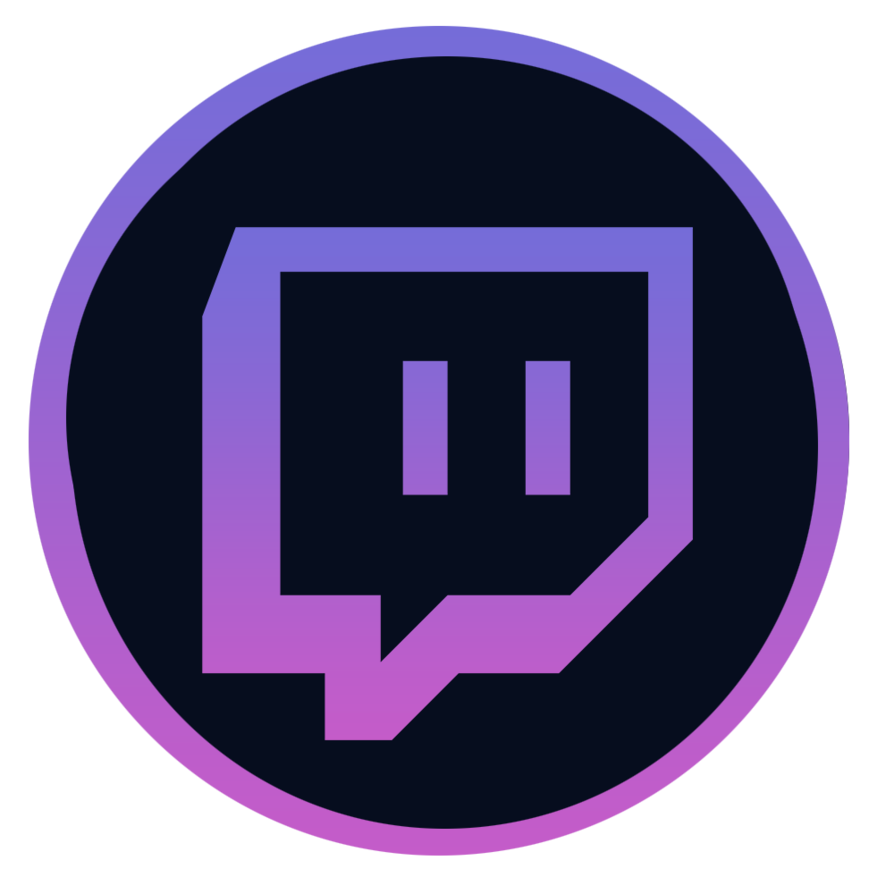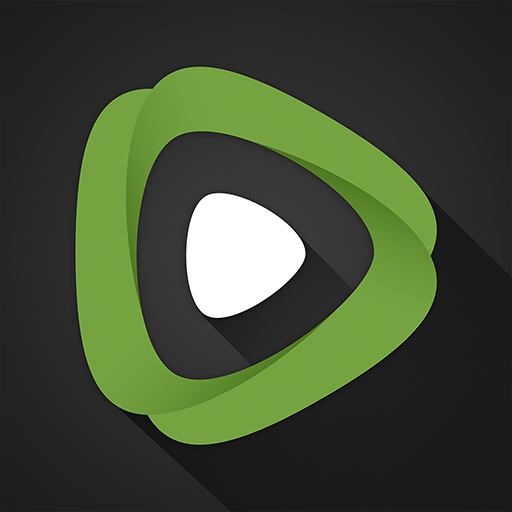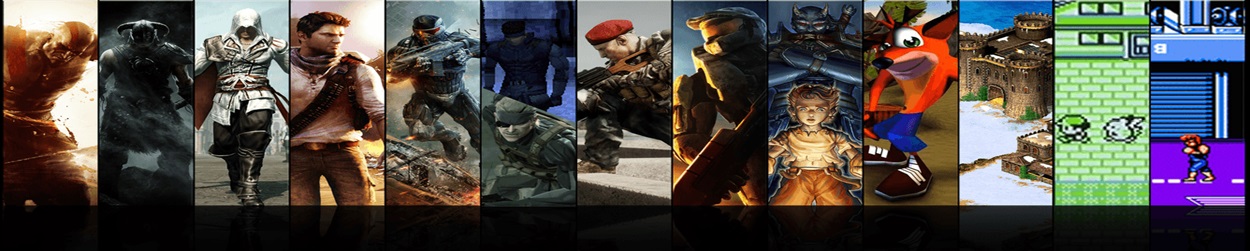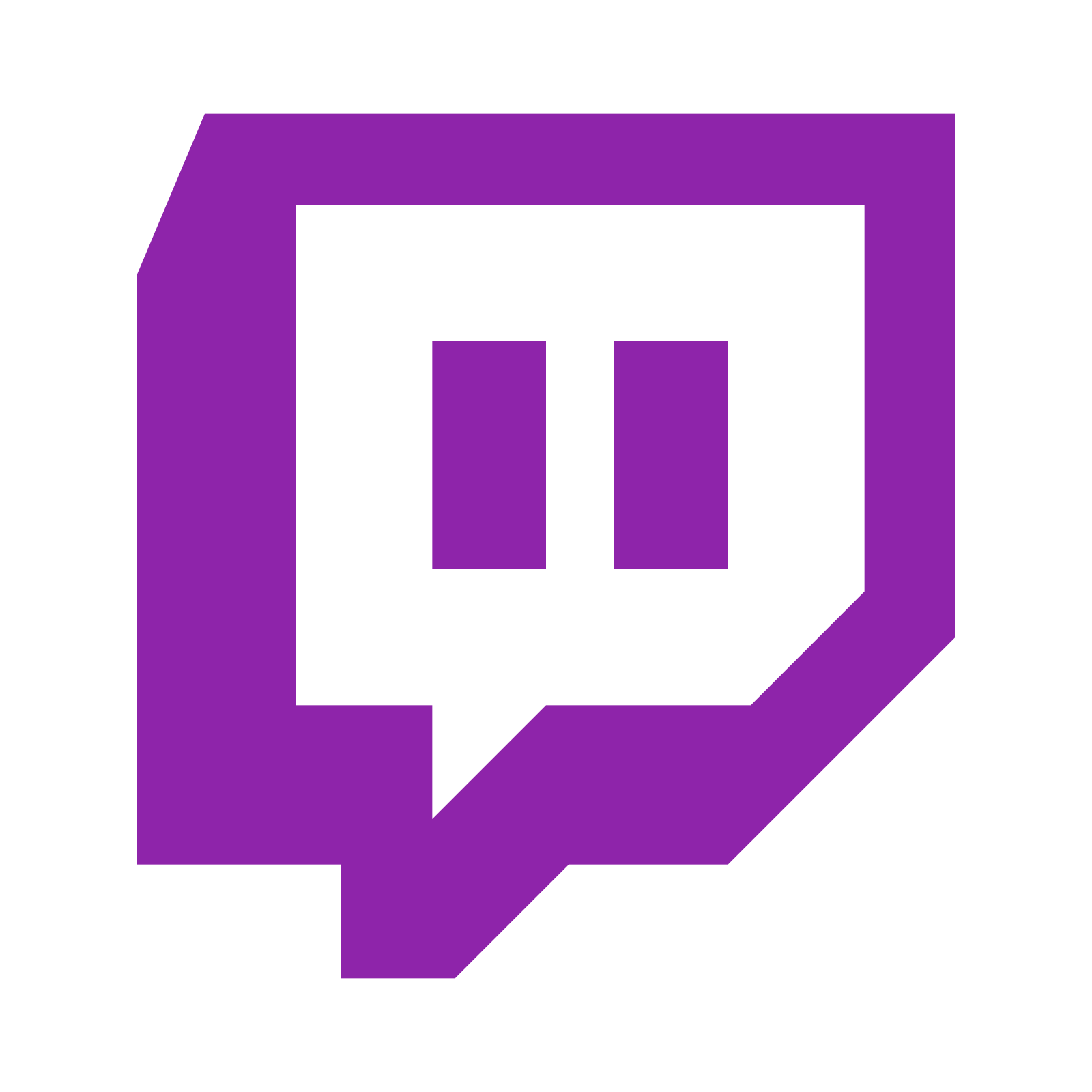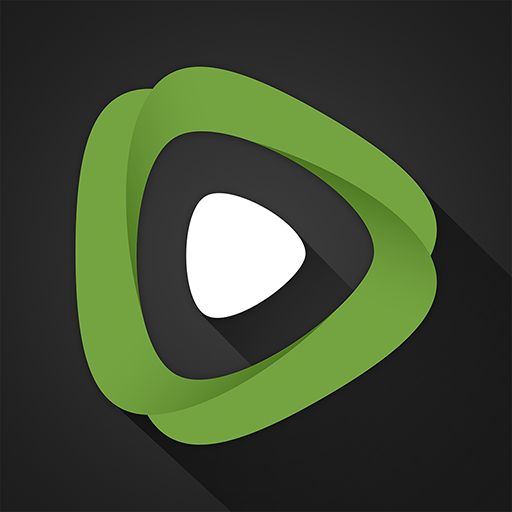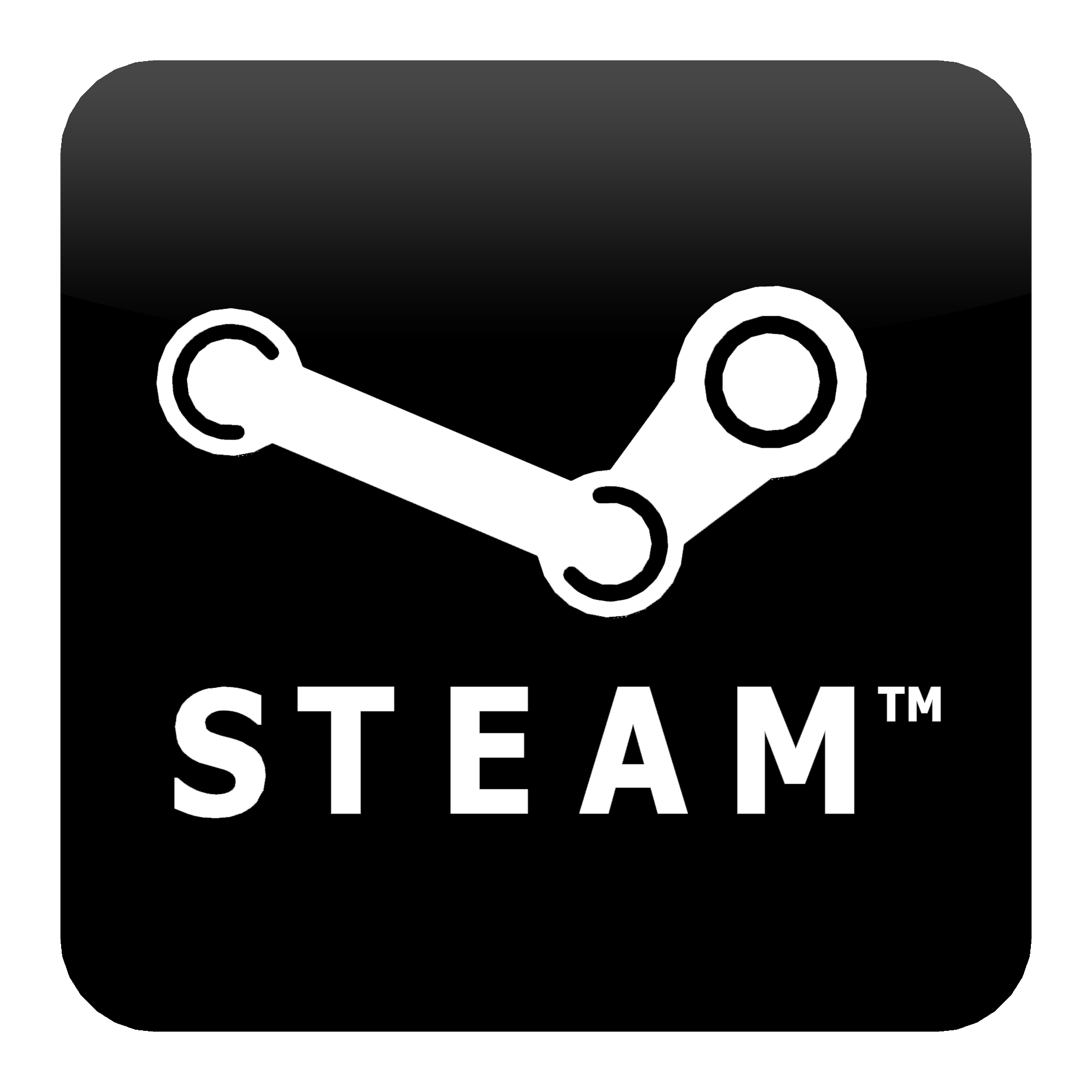| El Foro de Kadargo Gaming |
| El tema especificado no existe. |
¡Hola, Invitado! Iniciar sesión Regístrate
Envivos Pasados Youtube
- 1ro de Enero 2024
- 30 de Diciembre 2023
- 27 de Diciembre 2023
- 23 de Diciembre 2023
Envivos Pasados Twitch
- 1ro de Enero 2024
- 30 de Diciembre 2023
- 27 de Diciembre 2023
- 26 de Diciembre 2023
 Portal
Portal  Foro
Foro Buscar
Buscar Community
Community 
 Estadisticas del Foro
Estadisticas del Foro Equipos del foro
Equipos del foro Calendario
Calendario Miembros
Miembros